Excel表格数据在打印时设置一个打印区域,并给要打印的每页A4纸都自动添加标题行,下面我们就来了解一下。
下图是一个数据表,我们在打印数据时不需要打印到“单价”和“金额”列的数据。
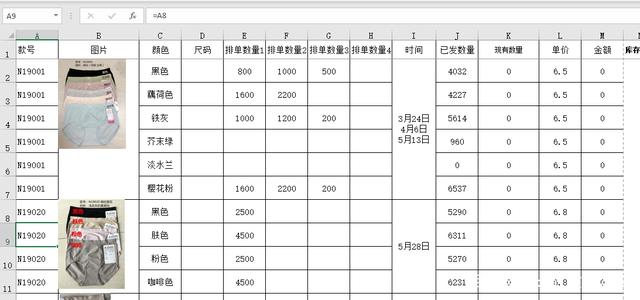
然后我们预览一下打印的效果,可以看到下图中,在第2页时上方没有显示标题,打印的区域与包含了单价和金额。
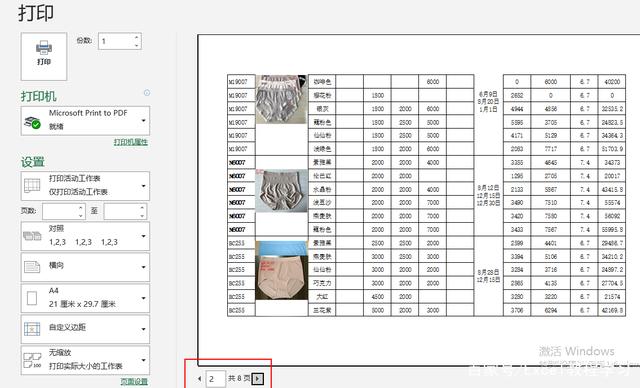
因此我们首先来设置打印区域。
首先拉取需要设置的区域,拖动鼠标从A1到K1区域,然后按下CTRL+SHIFT+向下箭头,此时表格自动拉取到最后一行数据。
点击页面布局工具栏,点击下方功能区中的“打印区域”,选择“设置打印区域”。
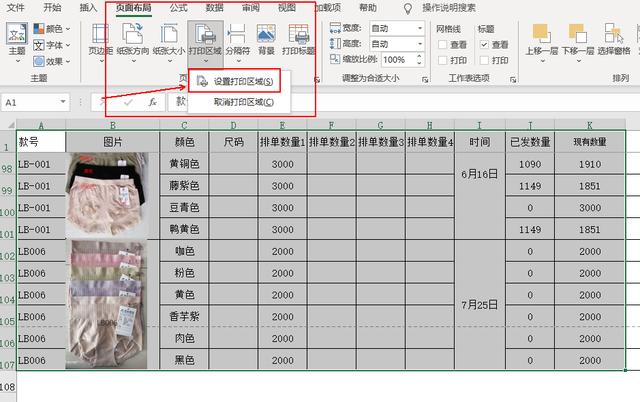
此时已经设置好需要打印的区域。
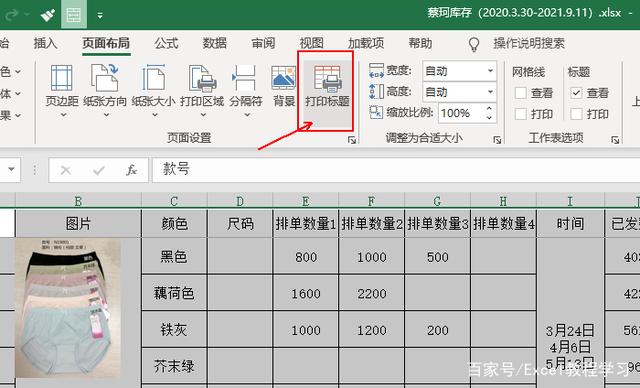
之后设置打印标题,我们可以从上图看到,页面布局下方有一个“打印标题”的选项,直接点击该选项,进入设置界面。
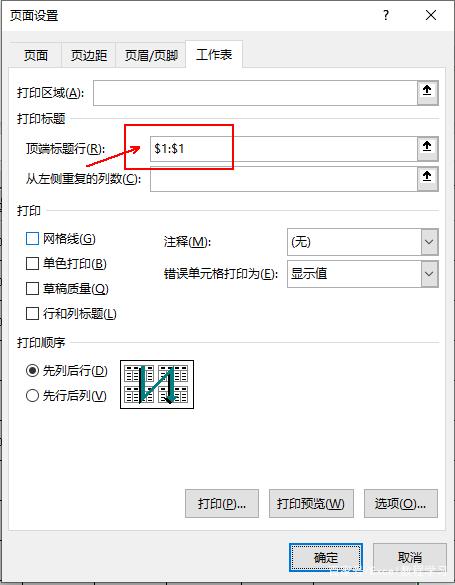
在顶端标题行中选择第一行作为标题行,然后点击确定。
我们再按下ctrl+p来预览一下打印效果,如下图所示:
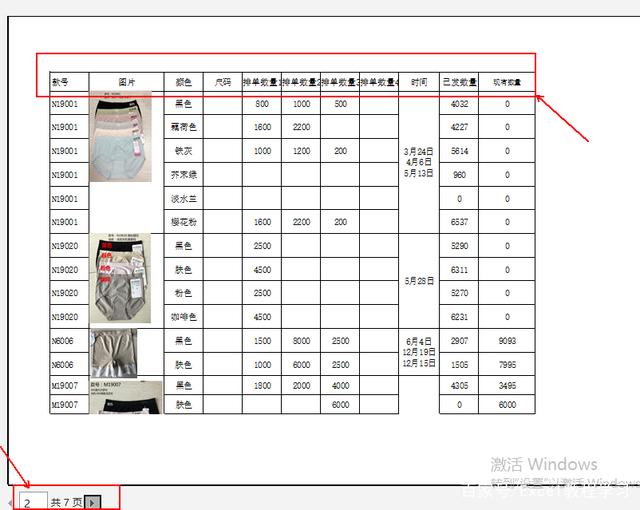
可见打印预览按照设定打印指定区域,和自动添加了标题行。
以上就是今天的全部内容,欢迎童鞋们收藏关注!
阅读更多:
Excel怎么添加网格线框线实线和虚线
Excel去掉最高分和最低分求和或平均值
Excel复制粘贴到新表怎么保持原有行高和列宽
